14 min read
How Much Does Inbound Marketing Cost in 2024? [Comprehensive Guide]
Question: How much does inbound marketing cost in 2024? Answer: Effective inbound marketing should cost 10-13% of a company’s annual revenue. Take...

David empowers firms to grow strategically by aligning innovation, insight, and execution. He leads WRC’s signature programs and advises firm leaders on M&A, digital growth, and leadership development.
Table of Contents
If you’re a marketer or a website owner, you’ve probably used Universal Analytics to track your website’s performance. However, the game has changed with the introduction of Google Analytics 4 (GA4). In this comprehensive guide, we’ll dive deep into what GA4 brings to the table and why it’s essential for anyone serious about digital marketing.
When it comes to tracking the performance of your online presence, it’s crucial to understand the distinctions between Google Analytics and Google Search Console. Google Analytics focuses on human interaction with your website, providing insights into how users get there and how they behave once they arrive. On the other hand, Google Search Console is all about your website’s performance in search results. While both tools are invaluable, GA4 takes things to a whole new level.
GA4, as alluded to earlier, enriches the data available for behavioral analytics and user interaction on your website. It’s not merely an upgrade from Universal Analytics; it’s a game-changer. If you’ve recently received emails from Google urging you to migrate from Universal Analytics to GA4, you’re not alone. This guide will help you understand the transition in detail and provide you with the necessary resources to customize GA4 for better data insights.
One of the first things you’ll notice when you dive into GA4 is its revamped user interface. We’ll walk you through the changes and ensure that you’re comfortable navigating this new terrain. Our goal is to bridge the gap between what you were used to in Universal Analytics and the fresh, data-rich interface of GA4.
A few areas of GA4 may be hard to find or set up correctly, even if you’re using Google resources. Here is a cheat sheet:
By following these step-by-step instructions, you can efficiently set up Google Analytics 4 (GA4) and harness its powerful features for in-depth data analysis and improved decision-making in your digital marketing efforts.
In GA4, events take center stage. Unlike Universal Analytics, where interactions were categorized as hits, GA4 uniformly categorizes everything as events. These events offer a comprehensive view of how users interact with your website. From page views to session starts, user engagement to video usage, GA4’s event tracking is a big deal. We’ll go deeper into this concept because it’s pivotal to understanding user behavior.
Event tracking allows you to monitor specific actions users take on your website, providing valuable data for optimizing your online presence.
To get started with event tracking and attribution settings, follow these steps in your GA4 account:
Event tracking in GA4 enables you to monitor user interactions with your website. You can gain insights into user behavior and engagement by tracking specific events. Events can include clicks, form submissions, video views, and more.
To create a custom event in GA4, follow these steps:
a. In your GA4 account, go to Admin > Property Management > Data Streams. b. Ensure you have the correct data stream set up for your website. c. Click on “Create Event” to start tracking a specific action on your site. d. Customize the event parameters, such as event name, category, and action. e. Specify the conditions that trigger the event. f. Save your event settings.
GA4 provides real-time event data, allowing you to analyze user interactions on your website. You can view numerical counts, and percentages, and compare data across different time periods. Adjust the date range to match your reporting needs, and explore the data for actionable insights.
In GA4, you can mark specific events as conversions. This is useful for tracking critical actions that contribute to your business goals, such as form submissions or purchases. You can easily monitor their performance and measure success by marking events as conversions.
GA4 allows you to tailor event tracking to your specific needs. You can create events based on triggers and conditions that matter most to your business. This flexibility empowers you to gather precise data on user interactions and make informed decisions.
Attribution settings in GA4 help you determine how user interactions are attributed to different marketing channels. You can gain insights into how various touchpoints contribute to conversions by setting up attribution models. Here’s how to configure attribution settings:
While some argue that third-party tools like Calendly, Zoho, or HubSpot already provide event data, Google Analytics provides a more comprehensive view. It marries website traffic data with user behavior data, offering insights into the entire user journey. This includes information like the user’s source (social media, email, etc.) and their behavior before taking the tracked action.
The effectiveness of event tracking hinges on customization. Setting up events may vary depending on your CMS, form builder, and website structure. Custom events must be tailored to your specific goals and how your website functions.
Sometimes, custom events may not appear as expected in the Google Analytics dashboard. In such cases, you might need to review the parameters you’ve set for these events. Custom-coded websites or older CMS platforms might present challenges, but there are resources available to help troubleshoot these issues.
Google Analytics offers a wealth of resources and tutorials to help users understand event tracking. Depending on your CMS and specific needs, you can find video tutorials and guides that walk you through the process of setting up custom events.
Event tracking and attribution settings in Google Analytics 4 provide essential tools for understanding user behavior and optimizing your online presence. You can gather valuable insights and make data-driven decisions by creating custom events, marking conversions, and configuring attribution models.
Remember to explore the data, adjust date ranges, and customize tracking to align with your business goals. GA4’s flexibility and robust reporting capabilities empower you to take control of your website’s performance analysis.
Bounce rate, a key metric in Universal Analytics, takes a back seat in GA4. Instead, the focus shifts to engagement time, offering insights into how long users spend on your website. This shift aligns with the changing landscape of data privacy and the need to understand user behavior more deeply. We’ll guide you on how to adapt to this change and leverage engagement metrics effectively.
Data streams are a game-changer in GA4. They offer unparalleled customization capabilities, allowing you to pull data from various sources and integrate it seamlessly with your website. This data exchange opens up exciting possibilities, including advanced attribution modeling. We’ll walk you through the setup process, unlocking invaluable insights into user journeys and content performance.
As data privacy regulations like GDPR continue to shape the digital landscape, GA4 offers the flexibility to track users by ID or device. This feature ensures that you can adapt to evolving privacy rules and understand how to use data effectively in an increasingly anonymized environment.
GA4’s enhanced measurement metrics cover a wide array of user interactions, from page views to outbound link clicks and file downloads. This treasure trove of data empowers you to make informed decisions about your website’s content and user experience.
In GA4, lifecycle reporting allows you to track the user journey comprehensively. You can identify when users drop off, what pages they engage with the most, and how your marketing campaigns align with these insights. It’s a boon for marketers looking to optimize their strategies.
While some cherished features, like the Bounce Rate report, are no longer front and center, GA4 offers extensive customization options. You can create custom reports tailored to your specific needs, providing a deeper understanding of your website’s performance.
Take advantage of Google Analytics’ customization options to tailor your dashboard to your needs. This includes changing layouts, adjusting date ranges, and viewing different insights based on your preferences.
Consider setting up content groups to categorize pages on your website. This feature can help you analyze the performance of pages within specific categories, such as verticals or product lines.
In this era of data-driven decision-making, mastering Google Analytics 4 is essential for digital marketers and website owners.
While the transition from Universal Analytics to GA4 may seem daunting, understanding the platform’s features and customization options is a significant step toward harnessing its power.
Whether you utilize the default reports, create your custom reports, or explore visual data representations, GA4 offers a wealth of insights that can help you optimize your online presence and achieve your marketing goals.
![How Much Does Inbound Marketing Cost in 2024? [Comprehensive Guide]](https://windingriverconsulting.com/hubfs/Imported_Blog_Media/WRC-Blog-Header-Image.jpg)
14 min read
Question: How much does inbound marketing cost in 2024? Answer: Effective inbound marketing should cost 10-13% of a company’s annual revenue. Take...
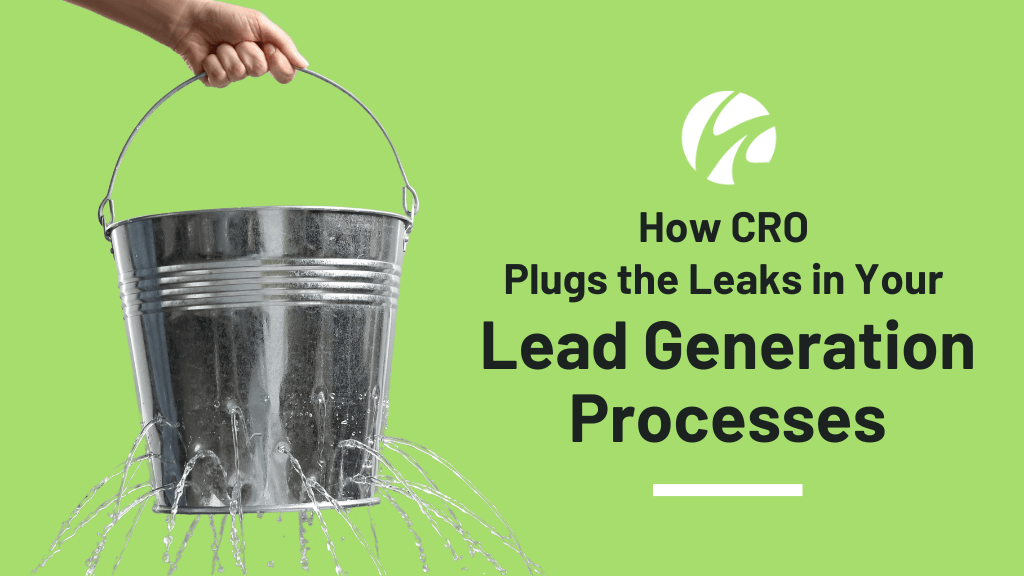
5 min read
In 2025, accounting firms are investing more than ever in digital marketing: redesigning websites, investing in SEO, launching content campaigns,...
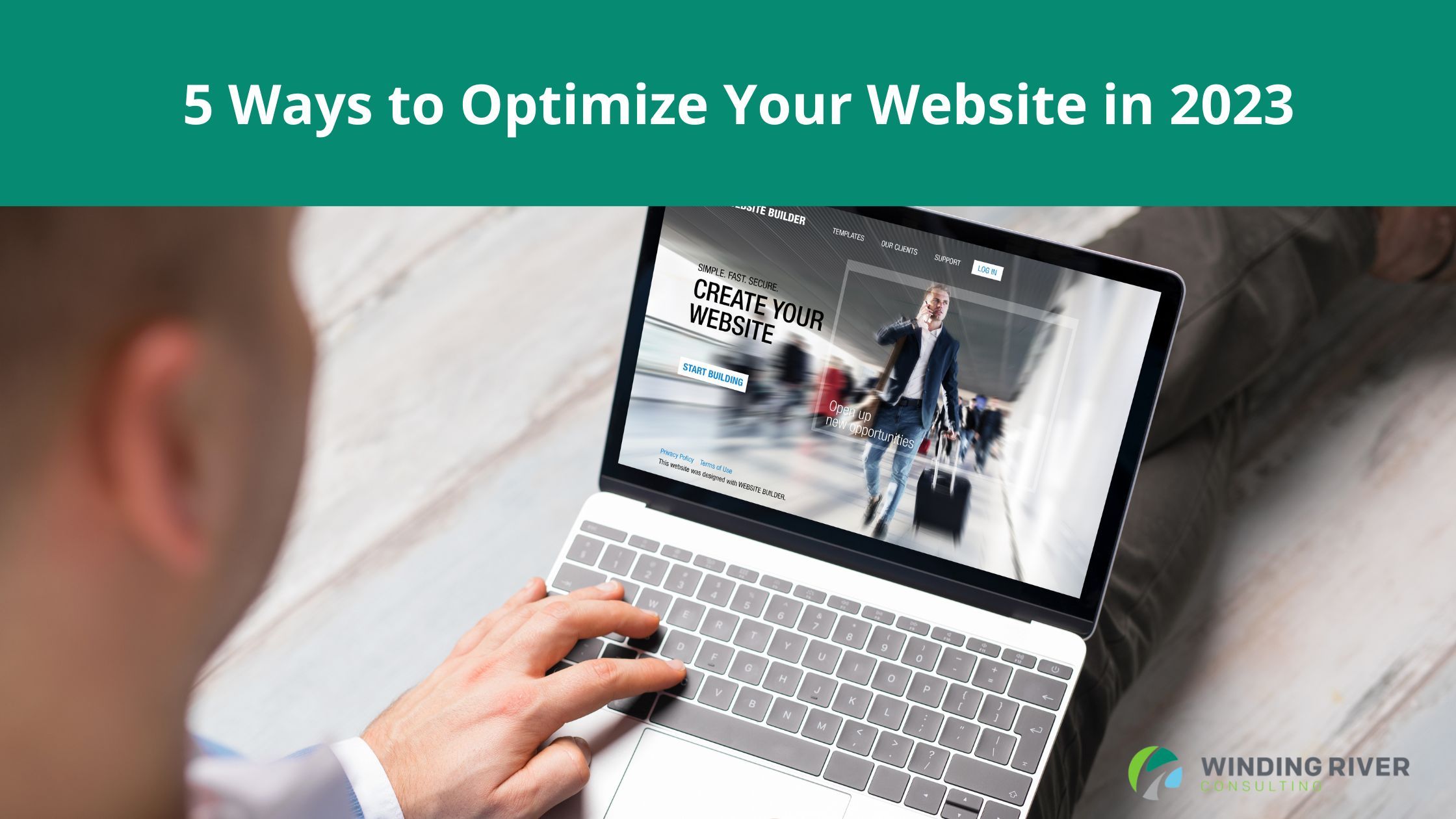
6 min read
A website is an integral part of any accounting firm. It represents the virtual front door of your business, a digital storefront for potential...